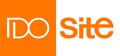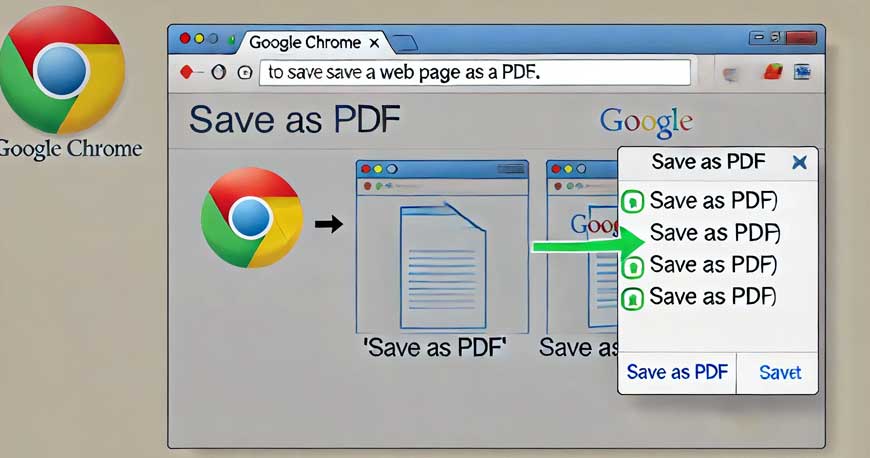
فرمت PDF (Portable Document Format) به یکی از استانداردهای محبوب برای به اشتراکگذاری اسناد و اطلاعات در دنیای دیجیتال تبدیل شده است. این فرمت به دلیل قابلیتهای ویژهای که برای حفظ قالب، فشردهسازی و امنیت بالاتر نسبت به سایر فرمتها دارد، به طور گسترده در بسیاری از حوزهها، از اسناد آموزشی و رسمی تا کتابهای الکترونیکی و رزومهها، مورد استفاده قرار میگیرد. در این مقاله، روشهای مختلف ساخت PDF را در کامپیوتر، موبایل و ابزارهای آنلاین و حتی با استفاده از مرورگر گوگل کروم بررسی خواهیم کرد.
روشهای ساخت فایل PDF در کامپیوتر
1. ساخت PDF با استفاده از Microsoft Word
Microsoft Word یکی از سادهترین و کاربردیترین ابزارها برای ساخت فایلهای PDF است که میتواند متنها، تصاویر و قالبهای مختلف را به صورت دقیق و با کیفیت به PDF تبدیل کند. مراحل تبدیل فایل Word به PDF به شرح زیر است:
مرحله 1: ابتدا فایل خود را در Microsoft Word باز کنید.
مرحله 2: روی گزینه “File” کلیک کرده و سپس “Save As” را انتخاب کنید.
مرحله 3: در قسمت “Save as type”، گزینه “PDF” را انتخاب کنید.
مرحله 4: مکان ذخیرهسازی فایل را انتخاب کرده و سپس بر روی “Save” کلیک کنید.
با این روش، تمامی قالببندیها و تصاویر در فایل حفظ میشوند و نیازی به استفاده از نرمافزارهای دیگر نخواهید داشت.
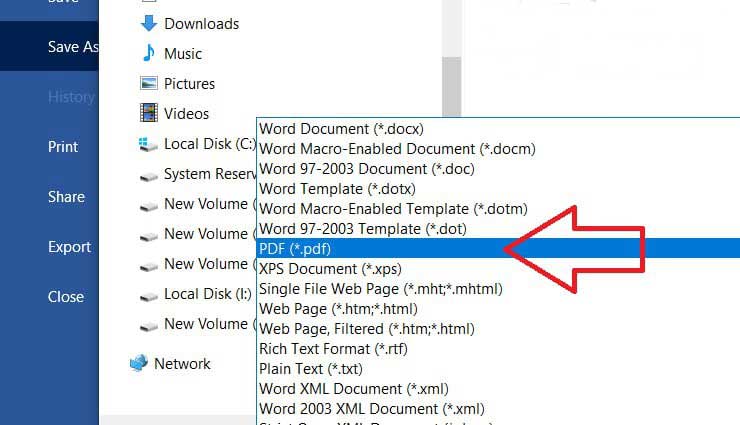
2. ساخت PDF از طریق Google Docs
Google Docs یک ابزار آنلاین است که به کاربران این امکان را میدهد تا به راحتی و بدون نیاز به نصب نرمافزار، فایلهای خود را به PDF تبدیل کنند. مراحل زیر را دنبال کنید:
مرحله 1: فایل را در Google Docs باز کنید.
مرحله 2: به منوی “File” بروید و گزینه “Download” را انتخاب کنید.
مرحله 3: گزینه “PDF Document” را انتخاب کنید تا فایل به فرمت PDF دانلود شود.
این روش برای افرادی که از کامپیوترهای عمومی یا دستگاههایی بدون نرمافزار خاصی استفاده میکنند، بسیار مفید است.
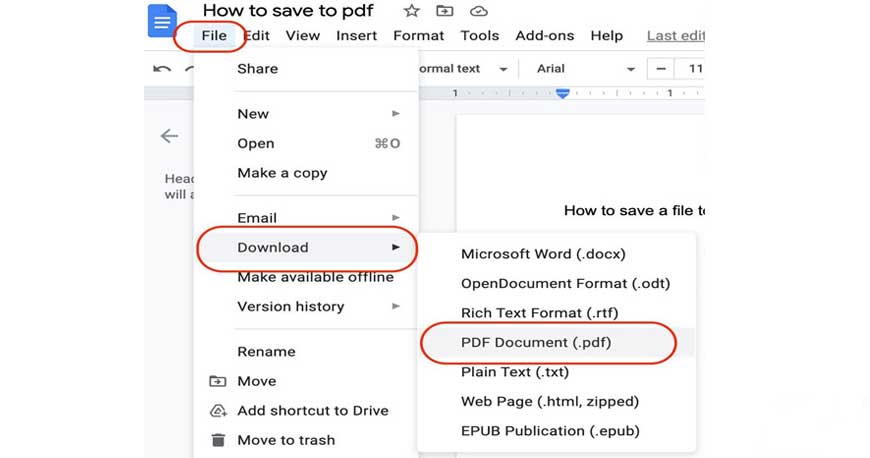
3. استفاده از پرینت مجازی (Print to PDF)
در سیستمعاملهای ویندوز و مک، ویژگی “Print to PDF” تعبیه شده که این امکان را فراهم میکند تا هر فایل قابل چاپ را به PDF تبدیل کنید:
مرحله 1: فایل مورد نظر خود را باز کرده و گزینه “Print” را انتخاب کنید.
مرحله 2: در فهرست پرینترها، گزینه “Print to PDF” را انتخاب کنید.
مرحله 3: پس از انتخاب، مکان ذخیره فایل را تعیین کنید و فایل PDF را ذخیره کنید.
استفاده از گوگل کروم برای درست کردن پی دی اف
گوگل کروم یکی از مرورگرهای پرکاربرد است که بدون نیاز به نصب نرمافزار جانبی، به کاربران امکان میدهد صفحات وب و سایر اسناد را به فایل PDF تبدیل کنند. این قابلیت برای افرادی که میخواهند محتوای صفحات وب را به صورت PDF ذخیره کنند، کاربرد زیادی دارد. مراحل زیر را دنبال کنید:
مرحله 1: ابتدا صفحه وبی را که میخواهید به PDF تبدیل کنید، در گوگل کروم باز کنید.
مرحله 2: روی منوی کروم (سه نقطه در بالا سمت راست) کلیک کرده و گزینه “Print” را انتخاب کنید.
مرحله 3: در بخش انتخاب پرینتر، گزینه “Save as PDF” را انتخاب کنید.
مرحله 4: مکان ذخیره فایل را انتخاب کنید و سپس روی “Save” کلیک کنید.
این روش یکی از سادهترین راهها برای تبدیل محتوای آنلاین به PDF است و نیازی به نصب افزونه یا نرمافزار ندارد.
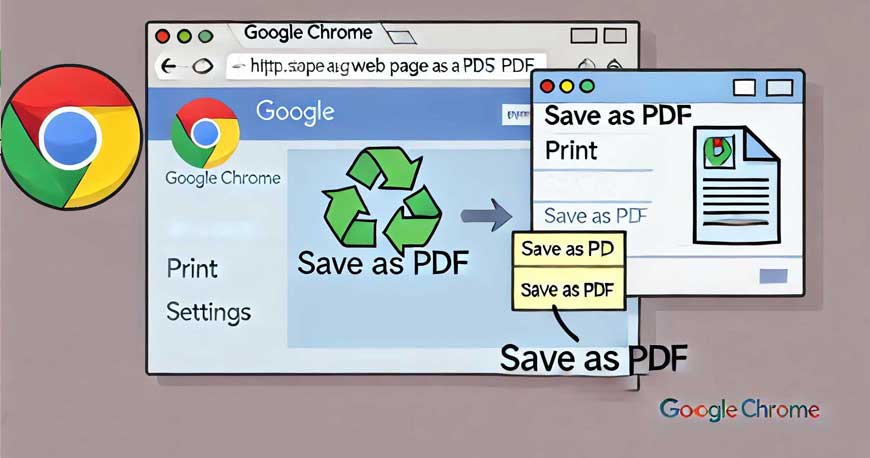
روشهای ساخت فایل PDF در موبایل
1. استفاده از اپلیکیشنهای مخصوص PDF
بسیاری از اپلیکیشنهای موبایل، مانند Adobe Scan، CamScanner، و WPS Office، به کاربران اجازه میدهند اسناد و تصاویر خود را به PDF تبدیل کنند. این اپلیکیشنها قابلیتهایی مانند تنظیم کیفیت، افزودن حاشیه، و حتی ویرایش فایلهای PDF را نیز فراهم میکنند.
2. ساخت PDF از تصاویر
اگر قصد دارید مجموعهای از تصاویر را به فایل PDF تبدیل کنید، میتوانید از اپلیکیشنهای مختلف اسکنر استفاده کنید. با انتخاب تصاویر مورد نظر، میتوانید ترتیب آنها را تنظیم کرده و یک فایل PDF مرتب و قابل ارائه ایجاد کنید.
ساخت فایل PDF بدون نیاز به نرمافزار (آنلاین)
1. استفاده از ابزارهای آنلاین رایگان
ابزارهای آنلاین مانند Smallpdf، PDF Online و ILovePDF، امکان تبدیل انواع فرمتها به PDF را به صورت رایگان فراهم میکنند. این سایتها گزینههایی برای ویرایش، فشردهسازی و ترکیب فایلها نیز ارائه میدهند که بدون نیاز به نصب نرمافزار میتوانید از آنها استفاده کنید.
2. نکات امنیتی در استفاده از ابزارهای آنلاین
در هنگام استفاده از ابزارهای آنلاین، حتماً به امنیت فایلهای خود توجه کنید. سایتهای معتبر از پروتکلهای امن HTTPS استفاده میکنند و فایلهای بارگذاریشده را پس از چند ساعت حذف میکنند تا امنیت اطلاعات حفظ شود.
ویرایش و مدیریت فایلهای PDF
1. ویرایش فایل PDF
برای ویرایش فایلهای PDF، ابزارهایی مانند Adobe Acrobat Reader و PDF-XChange Editor در دسترس هستند. این ابزارها قابلیتهای متنوعی از جمله افزودن متن، تغییر فونت، درج تصویر و امضا را دارند که به شما امکان ویرایش و تغییرات دلخواه در فایل را میدهد.
2. افزودن رمز و محافظت از فایل PDF
یکی از مزایای PDF، امکان افزودن رمز برای محافظت از محتوای فایل است. در نرمافزارهایی مانند Adobe Acrobat، گزینه “Protect” را انتخاب کنید تا رمز عبور را به فایل خود اضافه کرده و از دسترسی افراد غیرمجاز جلوگیری کنید.
نکات برای ایجاد فایل PDF با کیفیت بالا
برای ایجاد فایلهای PDF با کیفیت بالا، تنظیمات کیفیت و فشردهسازی فایل بسیار اهمیت دارد. از ابزارهایی مانند Smallpdf برای فشردهسازی بدون افت کیفیت استفاده کنید و در هنگام ذخیره فایل، رزولوشن را روی بالاترین سطح تنظیم کنید تا نتیجهای حرفهایتر داشته باشید.
نتیجهگیری
فایلهای PDF به دلیل قابلیتهای مختلف و کاربردی که دارند، به یکی از فرمتهای استاندارد و محبوب در دنیای دیجیتال تبدیل شدهاند. در این مقاله، روشهای مختلف و ابزارهای متنوعی برای ساخت و ویرایش فایلهای PDF معرفی شد که میتوانید بر اساس نیازهای خود از آنها استفاده کنید. اکنون با استفاده از این راهنما، میتوانید به راحتی فایلهای PDF خود را ایجاد کرده و به اشتراک بگذارید.
سوالات متداول
- آیا میتوانم فایل PDF را بدون نصب نرمافزار بسازم؟
بله، ابزارهای آنلاین مانند Smallpdf، PDF Online و ILovePDF به شما این امکان را میدهند که فایلهای خود را به PDF تبدیل کنید. همچنین، میتوانید از مرورگر گوگل کروم برای تبدیل صفحات وب به PDF استفاده کنید.
- چگونه میتوانم فایل PDF خود را ویرایش کنم؟
برای ویرایش فایلهای PDF میتوانید از نرمافزارهایی مانند Adobe Acrobat یا PDF-XChange Editor استفاده کنید. برخی ابزارهای آنلاین نیز ویرایشهای محدودی را ارائه میدهند.
- آیا امکان افزودن رمز به فایل PDF وجود دارد؟
بله، در نرمافزارهای مانند Adobe Acrobat و ابزارهای آنلاین میتوانید به فایل PDF خود رمز عبور اضافه کنید تا از دسترسی افراد غیرمجاز جلوگیری شود.
- چگونه میتوانم تصاویر را به فایل PDF تبدیل کنم؟
با استفاده از اپلیکیشنهایی مانند Adobe Scan و CamScanner یا ابزارهای آنلاین میتوانید مجموعهای از تصاویر را به یک فایل PDF تبدیل کنید.
- آیا فایل PDF پس از تبدیل کیفیت خود را از دست میدهد؟
بسته به ابزار و تنظیماتی که استفاده میکنید، کیفیت PDF میتواند کاهش یابد. ابزارهایی مانند Smallpdf امکان فشردهسازی بدون افت کیفیت را نیز فراهم میکنند.
- چگونه صفحات وب را به PDF تبدیل کنم؟
با استفاده از مرورگر گوگل کروم، میتوانید به سادگی هر صفحه وب را به PDF تبدیل کنید. کافی است از منوی “Print” گزینه “Save as PDF” را انتخاب کنید.