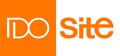بلوتوث یک فناوری ضروری است که دستگاههای مختلف مانند اسپیکر و ایرپاد را بهصورت بیسیم به رایانهها، لپتاپها و تبلتها متصل میکند. وقتی این فناوری به درستی در رایانه ویندوز 10 شما کار نمیکند، میتواند دلایل مختلفی داشته باشد که یکی از این دلایل میتواند عدم خرید لایسنس ویندوز 10 اصلی باشد. در این مقاله به بررسی مشکلات اتصال بلوتوث در ویندوز 10 و راهکارهایی برای برطرفکردن آنها میپردازیم.
مشکلات رایج اتصال بلوتوث در ویندوز 10
بهرغم راحتی و کاربرد فراوانی که بلوتوث دارد، گاهی اوقات در اتصال آن با دستگاههای دیگر، مشکلاتی ایجاد میشود. هر کدام از این مشکلات نیز دلایل مختلفی دارند. در زیر به برخی از مشکلات رایج اتصال بلوتوث در ویندوز 10، اشاره خواهیم کرد.
- شناسایینشدن بلوتوث: درصورتیکه بلوتوث شناسایی نشود، ممکن است مشکل از موارد زیر باشد.
- درایورها: ممکن است درایورهای بلوتوث، بهروز نباشند. در این صورت میتوانید آنها را از وبسایت سازنده لپ تاپ، دانلود کنید.
- خدمات بلوتوث: ممکن است سرویس Blutooth Support Service فعال نباشد. این گزینه را میتوانید در بخش Services ویندوز، فعال کنید.
- دیوایس منیجر: ممکن است مشکلی در درایور یا سختافزار وجود داشته باشد. در صورت وجود مشکل، یک علامت زرد رنگ در بخش Blutooth در Device Manager مشاهده خواهد شد.
- برقرارنشدن اتصال: درصورتیکه اتصال برقرار نشود، ممکن است مشکل از موارد زیر باشد.
- مسافت: ممکن است دستگاه بلوتوث شما در محدوده برد لپتاپ قرار نداشته باشد.
- تداخل: ممکن است دستگاههای بیسیم دیگری مانند وایفای با بلوتوث، تداخل ایجاد کرده باشند. در صورت بروز مشکل، آنها را خاموش کنید.
- جفتسازی مجدد: از لیست دستگاههای جفت شده، دستگاه بلوتوث موردنظر را حذف کرده و مجدداً آن را جفت کنید.
- حالت کشفپذیری: مطمئن شوید که دستگاه شما در حالت کشفپذیری قرار دارد.
- قطعشدن اتصال: درصورتیکه اتصال قطع شد، ممکن است مشکل از موارد زیر باشد.
- تداخل دستگاههای بیسیم: ممکن است سایر دستگاههای بیسیم مانند بلوتوث، باعث قطعشدن اتصال شده است.
- باتری: ممکن است دستگاه شما، شارژ کافی ندارد.
- مسافت: ممکن است با دستگاه موردنظر، فاصله زیادی دارید و همین مورد، سبب قطعشدن اتصال شده است.
- تداخل نرمافزاری: ممکن است برخی از نرمافزارها با بلوتوث، تداخل داشته باشند. در این صورت، آنها را ببندید.
- مشکلات صوتی: درصورتیکه مشکلات صوتی وجود داشت، ممکن است علت آن از موارد زیر باشد.
- دستگاه صوتی پیشفرض: در تنظیمات صدای ویندوز، اطمینان حاصل کنید که دستگاه صوتی پیشفرض شما بهدرستی کار میکند.
- درایورهای صوتی: ممکن است درایورهای کارت صدا نیاز به بروزرسانی داشته باشند. آنها را آپدیت کنید.
چرا بلوتوث در ویندوز 10 به درستی کار نمیکند؟
علتهای مختلفی وجود دارد که بلوتوث شما در ویندوز 10 به درستی کار نمیکند، از جمله: قدیمی بودن درایورهای بلوتوث، تنظیمات نادرست دستگاه مورد نظر یا لپ تاپ شما، تداخل با سایر دستگاهها و آداپتورهای معیوب بلوتوث. همچنین ممکن است خود دستگاه بلوتوث نیاز به عیبیابی داشته باشد یا یک دلیل خیلی سادهای که ممکن است به آن توجه نکرده باشید این است که بلوتوث رایانه خود را فعال نکردهاید.

روشهای رفع مشکل عدم شناسایی دستگاه بلوتوث در ویندوز 10
یکی از مشکلات بسیار رایجی که کاربران ویندوز 10 با آن مواجه هستند، عدم شناسایی دستگاههای بلوتوث است. بروز این مشکل میتواند دلایل مختلفی داشته باشد، از جمله مشکلات درایور، تنظیمات نادرست و تداخل نرمافزاری.
در ادامه، چند راهکار برای رفع این مشکل ارائه خواهیم کرد.
- عیبیابی اولیه: برای عیبیابی اولیه، مراحل زیر را دنبال کنید.
- بررسی وضعیت بلوتوث: وارد تنظیمات شوید و مسیر Devices > Bluetooth & other devices را طی کنید و مطمئن شوید که بلوتوث شما روشن است.
- بررسی قابلیت شناسایی دستگاه: مطمئن شوید که بلوتوث دستگاه شما روشن و در حال جفتشدن (pairing mode) است. معمولاً این حالت با یک چراغ چشمکزن، نشان داده میشود.
- بررسی محدوده و مسافت: مطمئن شوید که دستگاه شما در محدوده بلوتوث رایانه شما، قرار دارد.
- بهروزرسانی درایور و نرمافزار: برای انجام این روش، راهکارهای زیر را دنبال کنید.
- بهروزرسانی درایورهای بلوتوث: وارد Device Manager شوید و Blutooth را باز کنید. سپس درایورهای آداپتور بلوتوث خود را آپدیت کنید.
- بروزرسانی سیستم عامل: آخرین بروزرسانی موجود ویندوز را نصب کنید؛ چرا که دارای اصلاحات و بهبودهایی برای درایور بلوتوث است.
- استفاده از ابزارهای عیبیابی: برای انجام این کار، مراحل زیر را دنبال کنید.
- اجرای عیبیاب بلوتوث: به مسیر Settings > Update & Security > Troubleshoot > Bluetooth بروید و عیبیاب را اجرا کنید.
- جفتکردن مجدد دستگاه: برای انجام این کار، راهکار زیر را دنبال کنید.
- حذف و اضافهکردن مجدد دستگاه: در تنظیمات بلوتوث، دستگاه موردنظر را انتخاب کرده و روی گزینه «Remove device» کنید و سپس دوباره تلاش کنید تا آن دستگاه را جفت کنید.
- عیبیابی پیشرفته: برای انجام این کار، راهکارهای زیر را دنبال کنید.
- بررسی مشکلات سختافزاری: اگر مشکل همچنان ادامه داشت، بررسی کنید که آیا سختافزار بلوتوث کامپیوتر شما به درستی کار میکند یا خیر.
- بررسی تداخل نرمافزاری: ممکن است برنامهای وجود داشته باشد که سبب این اختلال شده است؛ بنابراین، به دنبال آن برنامه باشید و آنها را به صورت موقت، غیرفعال کنید.
- بازنشانی تنظیمات بلوتوث: در برخی موارد، بازنشانی تنظیمات بلوتوث به حالت پیشفرض میتواند کمککننده باشد.
نتیجهگیری
به صورت خلاصه میتوان گفت که مشکلات اتصال بلوتوث در ویندوز 10، قابل برطرفکردن هستند و با یافتن علت مشکل و انجام راهکارهای مناسب برای حل آن، میتوانید به اتصالی پایدار و بدون مشکل دست پیدا کنید.